目次
メールをパソコンにバックアップする
※内部利用者向けの情報です。
農林水産研究情報総合センター (AFFRIT) の電子メールシステムはIMAPアクセスに対応しており、サーバ上のメールをそのままローカルの環境にコピーすることができます。このページでは、Webメールをメインで利用している方向けに、サーバ上のメールをお手元のパソコンにバックアップする方法を説明します。
対象となる利用者
このページは、普段メールソフトを使用せず、Webメールだけを利用している方向けに作成しています。普段からメールソフトを利用されている方は、既にお使いのパソコンにメールが ダウンロードされているため、このページで紹介する手順でバックアップする必要はありません。
バックアップ手順
以下に、AFFRITメールのバックアップ手順を示します。このページに掲載するバックアップ手順では、Windows、Mac、Linuxなど多くのOSで提供されている使いやすいメールソフトである「Thunderbird」を使用します。手順の説明にはWindows版の設定画面を使用しますが、その他のOSでも同様の設定画面がありますので参考にしてください。
1. Thunderbirdのインストール
以下のページからThunderbirdをダウンロードして、メールのバックアップ先となるパソコンにインストールしてください。インストール方法については説明を割愛します。
2. IMAPアカウントの作成
インストールして起動すると自動的にメールアカウントの設定画面が開きますので、ここでIMAPアカウントを作成します。なお、メールアカウントの設定画面には、「ツール→アカウント設定」からもアクセスすることができます。
IMAPアカウントを作成方法は、以下の通りです。

- 「あなたの名前」欄に、あなたの名前 (任意の文字列) を入力します。
- 「メールアドレス」欄に、あなたのメールアドレスを入力します。
- 「続ける」ボタンを押します。
ここでThunderbirdは自動的にメールサーバの探索を開始しますので、探索が終了するまで待ちます。この自動探索は接続元のネットワーク環境により成功することもありますし、失敗することもあります。後ほど手動で設定を行いますので、ひとまずここでは以下の設定だけを行います。
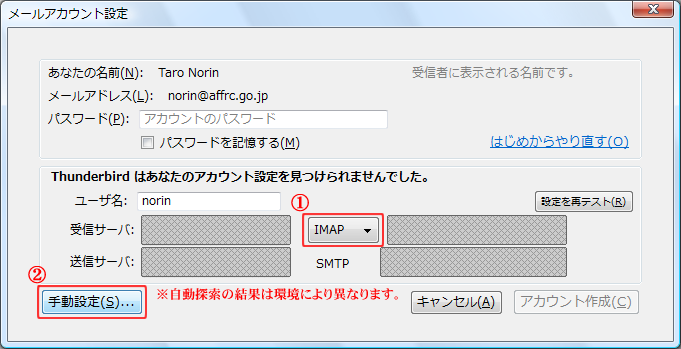
- 「受信サーバ」のプルダウンメニューから「IMAP」を選択します。
- 「手動設定」ボタンを押します。アカウント設定画面が表示されます。
これでIMAPアカウントが作成されました。
IMAPとは、メールボックスへのアクセス方式のひとつです。メールのダウンロードと削除だけしか実行できない「POP」という受信方式とは異なり、サーバ上のメールやフォルダを直接操作できることが特徴です。通常のファイルやフォルダのコピーと同じ感覚で、サーバ上のメールをフォルダ構成を保ったまま自分のパソコンにコピーすることができます。
3. サーバ設定の変更
IMAPアカウントでAFFRITのメールサーバに接続できるように設定を行います。設定方法は以下の通りです。

- 作成したIMAPメールアカウントの「サーバ設定」を選択します。
- 「サーバ名」欄に、メールサーバ名を入力します。職場から接続されている方は「mail.affrc.go.jp」を、自宅など職場以外の場所から接続されている方は「mailgw.affrc.go.jp」を入力してください。
- 「ポート」欄に「993」と入力します。
- 「ユーザ名」欄に、あなたのAFFRITアカウント名を入力します。メールエイリアス (例: Taro.Norin@affrc.go.jp) の@の前の部分では正しく認証できませんので注意してください。
- 「接続の保護」メニューから「SSL/TLS」を選択します。
- 「認証方式」メニューから「通常のパスワード認証」を選択します。
- 「新着メッセージがないか起動時に確認する」のチェックを外します (※任意)。
- 「新着メッセージがないか○○分ごとに確認する」のチェックを外します (※任意)。
なお、(※任意) の箇所について、今回はThunderbirdをメールのバックアップ用途向けに設定しているため毎回の起動時に余分な認証ダイアログが出ないようにチェックを外していますが、チェックを外さなくても構いません。
4. 同期設定の変更
Thunderbird 3.1では、デフォルトでサーバ上のメールをすべて自動的に同期する設定となっています。このデフォルト設定では迷惑メールなども同期してしまいますし、大量のメールがサーバ上にある場合は初回の同期だけで非常に長い時間が必要となってしまいますので、今回のバックアップ手順では自動的に同期する設定をオフにして、手動でダウンロードを行うことにします。
設定方法は以下の通りです。

- 作成したIMAPメールアカウントの「同期とディスク領域」を選択します。
- 「このアカウントのメッセージをこのコンピュータに保存する」のチェックを外します。
- 「OK」ボタンを押します。
これでIMAPアカウントの設定が完了となります。
5. 送信サーバ設定の変更
基本的にバックアップ用途であれば送信サーバの設定を行う必要はありませんが、今後Thunderbirdからメールを送信したい場合もあるかもしれませんので、念のため設定を行います。設定方法は以下の通りです。

- アカウント設定画面の「送信 (SMTP) サーバの設定」を選択します。
- 設定対象のサーバを選択して「編集」ボタンを押します。送信 (SMTP) サーバの設定画面が開きます。
- 「サーバ名」欄にメールサーバ名を入力します。職場から接続されている方は「mail.affrc.go.jp」を、自宅など職場以外の場所から接続されている方は「mailgw.affrc.go.jp」を入力してください。
- 「ポート番号」欄に「465」と入力します。
- 「接続の保護」メニューから「SSL/TLS」を選択します。
- 「認証方式」メニューから「通常のパスワード認証」を選択します。
- 「OK」ボタンを押します。送信 (SMTP) サーバの設定画面が閉じます。
- アカウント設定画面の「OK」ボタンを押します。
これでアカウントの設定がすべて完了となります。
6. サーバへのログイン
メールサーバにログインします。作成したIMAPアカウントの受信トレイにアクセスしようとするとパスワード入力画面が表示されますので、AFFRITアカウントに設定しているパスワードを入力してログインしてください。
7. バックアップ用フォルダの作成
ローカルフォルダの中に、バックアップ用のフォルダを作成します。フォルダの作成は、ローカルフォルダ上で開いた右クリックメニューの「新しいフォルダ」から行うことができます。
8. メールのバックアップ
メールのバックアップを行うには、メールサーバ上の「受信箱」フォルダを、作成したバックアップ用のフォルダにドラッグアンドドロップします。この操作により、受信箱の中のメールのダウンロードが開始されます。サーバ側でのフォルダ構造は、ローカル側でも保持されます。

- 受信箱以外にもバックアップが必要なフォルダがある場合は、そのフォルダも同様にドラッグアンドドロップしてください。
- メールが大量にある場合は、バックアップに非常に長い時間が必要です。
9. バックアップ完了の確認
バックアップが完了したことを確認します。IMAPはサーバ上のメールに直接アクセスできてしまうため、きちんとバックアップできたかどうかを確認するには、一旦ネットワーク接続を切断して、その状態でメールが閲覧できるかどうかを確認します。手順は以下の通りです。
- Thunderbirdのステータスバーに「○○ にメッセージをダウンロードしています ○○/○○」というようなメッセージが表示されなくなったことを確認します。このメッセージが表示されている場合は、まだメールのダウンロード中です。
- 上記のメッセージが表示されなくなったら、ネットワーク接続を切断します。LANケーブルを抜いたり、無線LANをOFFにしたりして、ネットワークに接続できないことを確認してください。
- ネットワーク切断後に、バックアップ用のフォルダにダウンロードしたメールの本文や添付ファイルがすべて閲覧できることを確認します。閲覧できるのであれば、メールのローカルへのバックアップが正常に完了しています。
- ネットワーク接続を元の状態に戻します。
10. Webメール上でのメール整理
仕上げとしてWebメール上で不要なメールを削除すると、Webメールのアクセス速度が少し向上します。特に検索速度が向上しますので、バックアップすることによりメールサーバ上に置いておく必要の無いメールが出てきた場合は、サーバ上のメールを整理することをお勧めします。
注意事項
バックアップに必要な時間
メールサーバに大量のメールが保存されている方の場合は、バックアップが完了するまでに非常に長い時間が掛かります。ネットワーク環境やサーバ上のメール数にも依存しますが、2GB程度のメール容量で半日~1日以上掛かる場合もありますので、余裕を持ってバックアップ作業を行ってください。
